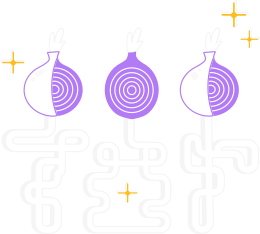Bookmarks in the Tor Browser can be exported, imported, backed up, restored as well as imported from another browser.
In order to manage your bookmarks in Tor Browser, go to:
- Hamburger menu >> Bookmarks >> Manage bookmarks (below the menu)
- From the toolbar on the Library window, click on 'Import and Backup'
If you wish to export bookmarks
- Choose Export Bookmarks to HTML
- In the Export Bookmarks File window that opens, choose a location to save the file, which is named bookmarks.html by default. The desktop is usually a good spot, but any place that is easy to remember will work.
- Click the Save button. The Export Bookmarks File window will close.
- Close the Library window.
Your bookmarks are now successfully exported from Tor Browser.
The bookmarks HTML file you saved is now ready to be imported into another web browser.
If you wish to import bookmarks
- Choose Import Bookmarks from HTML
- Within the Import Bookmarks File window that opens, navigate to the bookmarks HTML file you are importing and select the file.
- Click the Open button. The Import Bookmarks File window will close.
- Close the Library window.
The bookmarks in the selected HTML file will be added to your Tor Browser within the Bookmarks Menu directory.
If you wish to backup
- Choose Backup
- A new window opens and you have to choose the location to save the file. The file has a .json extension.
If you wish to restore
- Choose Restore and then select the bookmark file you wish to restore.
- Click okay to the pop up box that appears and hurray, you just restored your backup bookmark.
Import data from another browser
Bookmarks can be transferred from Firefox to Tor Browser. There are two ways to export and import bookmarks in Firefox: HTML file or JSON file.
After exporting the data from the browser, follow the above step to import the bookmark file into your Tor Browser.
Note: Currently, on Tor Browser for Android, there is no good way to export and import bookmarks. Bug #31617